Did you know that one of the resources available to teachers within the Hamilton Wentworth District School Board is a Virtual Library? You may have answered yes to the question, but do you really know what the Virtual Library is all about? As I began to explore the HWDSB Virtual Library I quickly reflected back on a few planning sessions I had with my teaching partner,
Chantelle Davies. At the end of these sessions we would discuss the resources we would be using. This would usually result in our decision to try and find sites on the internet and books within our school library on a particular topic. The challenge or question of how to find leveled resources for our students always came up. Did you know that the Virtual Library offers leveled resources for students? This year, as we plan, our goal is to integrate these resources into our work.
The virtual library offers links to elementary, secondary, and professional libraries. The Virtual Library is divided into sub categories: Databases, ebooks and Audio Books, Virtual Tools, School Library Catalogs, Readers Advisory and Trial Resources. For the purpose of this post I will "let you know" what is available in each of the categories in the elementary library and some of the resources that Chantelle and I are considering using this upcoming year with our students.
Databases: Bookflix, Image Quest, Learn360 and PebbleGo
 |
Image captured from HWDSB Virtual Library
|
BookFlix pairs classic fictional video storybooks with non-fiction eBooks to reinforce reading skills and develop essential real-world knowledge and understanding. When I opened this resource, I found popular fiction books linked to non-fiction books on various topics. One feature of BookFlix is the ability to have the book read to students. While the book is being read, the words are highlighted. This is a great feature for students who struggle with reading. In the non-fiction book, key words are highlighted. When these words are clicked, a definition is given to the student. After reading the books, students may choose to do a follow up activity, meet the author or explore the web. There are activities based on the fiction and non-fiction text. In the page I explored, I was to retell beginning, middle and end events by dragging photos to the appropriate place. In the non-fiction text I was to match key terms to definitions. In meet the author, a bio is given about the author of the fiction text. Finally, in explore the web, students are linked to related sites about the topic. The one downfall is that no audio is available to the students when they explore the web. Overall, a great tool to peek the student's interest through the use of the fiction book and a way for struggling readers to successful researchers.
 |
| Image captured from HWDSB Virtual Library |
Image Quest is an image database containing over 3 million images. All images are rights-cleared for non-commercial education use. I played with this by searching various topics the students might explore and found many relevant photos. Some other features that this tool allows for is to create a catalog of photos related to a topic and to create a picture dictionary. How much more engaging and meaningful would vocabulary or key terms be if the students were able to create their own dictionaries?
ebooks and Audio Book: eduCan Ebooks, eMax, ICDL, Open Library, Free Animated Books
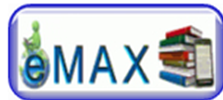 |
| Image captured from HWDSB Virtual Library |
eMax allows students and teachers to access ebooks and audio books from the HWDSB Digital Library. The student must have his or her own library card number and not have any conditions of their borrowing account (fines, lost books, etc.). While exploring, I was able to find a variety of books popular with young readers. To encourage the use of this tool, HWDSB offers a summer reading contest. As students download books they are entered in a draw to win a prize.
Virtual Tools: ArcGIS, E-Stat, Knight Cite, World Atlas, Atlas of Canada, Comic Life, Merriam-Webster, Word Central, Bitstrips, Gismos, Premier Literacy, Easy Bib, Homework Help (Grade 7-10), OERB
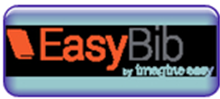 |
| Image captured from HWDSB Virtual Library |
Easy Bib allows students to cite work and to create bibliographies by filling in basic information. After filling in the information a citation is created along with a bibliography. As new citations are created, the tool also updates the bibliography list. There are a variety of sources that can be cited including books, websites and newspapers. Some other sources that can be cited using this tool includes artwork/paintings, television/radio and advertisements. This version only supports MLA style. You must upgrade in order to have APA and Chicago styles supported. Overall, this is an easy tool to use as long as the students are able to keep track of basic information. The tool can search for items. For example, if a student puts in the title of a book or the ISBN number, the tool will do a search and fill in some of the information automatically. A tool to ensure students are giving credit to others.
These are only a few of the resources available to HWDSB teachers. As Chantelle and I move forward, we will begin to make better use of these resources. The resources and tools allow for differentiated material. It also makes searching for relevant material easier for students.
As teachers, how do you find and explore new resources for your students?

